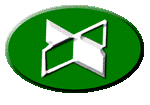Rabu, 04 Juli 2012
Berikut gambar mata yang akan dijadikan bahan pada totorial Cara Mewarnai Mata Dengan Photoshop. Jika anda menginginkan gambar tersebut sebagai ajang latihan mewarnai mata, silahkan klik kanan saja pada gambar dan pilih save image untuk disimpan pada direktori komputer anda.
Setelah anda simpan gambar diatas pada direktori komputer anda, atau anda mempunyai gambar mata koleksi sendiri, selanjutnya buka Photoshop yang sudah terinstall pada komputer/laptop anda. Untuk versi bukan syarat penting, terserah mau CS berapapun juga boleh. Disini atau dalam tutorial ini saya memakai Photoshop CS3 (masih jadul ya Photoshop-nya … ?).
Klik File>Open atau tekan Ctrl+O pada keyboard atau bisa juga klik ganda/double klik pada area layar kerja Photoshop untuk membuka gambar yang akan kita edit.
Tahap selanjutnya setelah gambar terbuka di Photoshop, anda meski menduplikat Layer dengan cara tekan Ctrl+J pada keyboard, yang semula hanya layer Background setelah di duplikat maka pada Pallete Layers akan terbuat sebuah layer baru dengan nama Layer 1.
Seleksi pupil mata yang akan diwarnai dengan menggunakan Ellipse Tool pada Tool Box. Sebelum melakukan penyeleksian, setelah mengaktifkan Ellipse Tool aktifkan juga Paths pada Tool Bar. Untuk lebih jelasnya lihat gambar dibawah. Sekarang lakukan penyeleksian pada pupil mata.
Untuk merapihkan lingkaran, klik kanan pada area seleksi lalu pilih Free Transform Path.
Sekarang seleksi pada pupil mata akan berubah pada sudut dan tengahnya akan menjadi kotak-kotak kecil. Silahkan sesuaikan dengan kebutuhan dengan cara arahkan kursor mouse pada kotak kecil klik tahan lalu geser.
Jika sudah merasa cukup, klik ganda/double klik pada area seleksi pupil mata lalu klik kanan pada seleksi pupil mata dan pilih Make Selection lalu klik OK (Feather Radius 0).
Sekarang anda tinggal melakukan proses pewarnaan pada pupil mata. Disini saya memakai teknik pewarnaan sama seperti proses pewarnaan pada teknik Mewarnai Rambut pada tutorial dulu. Klik menu Image>Adjustments>Black & White atau bisa juga dengan cara tekan Alt+Shift+Ctrl+B pada keyboard. Setelah kotak dialog Black & White aktif, cetang/ceklist pada Tint dan pada Hue beri 130⁰ lalu Saturation 30% terakhir klik OK.
Selanjutnya anda meski mengaktifkan Layer Mask untuk menghapus atau merapihkan area warna pada pupil mata yang tidak diinginkan. Klik menu Layer>Layer Mask>Reveal Selection. Maka pada Pallete Layers akan terbuat sebuah Layer Mask baru bagian dari Layer 1.
Sekarang hapus warna yang tidak anda inginkan pada area pupil mata menggunakan Brush Tool. Jangan sampai lupa setelah mengaktifkan Brush Tool yang terletak Tool Box, aktifkan juga Layer Mask yang terletak pada Pallete Layers dengan cara klik pada Layer Masknya. Untuk lebih jelasnya silahkan anda baca kembali proses penghapusan warna menggunakan Brush Tool pada tutorial Teknik Dasar Cara Mewarnai Rambut Dengan Photoshop.
Berikut kira-kira hasil akhir dari Cara Mewarnai Mata Dengan Photoshop. Silahkan anda berkreasi sendiri dengan pilihan warna lainnya.
Selamat mencoba dan semoga bermanfaat …
0 Comments:
Subscribe to:
Posting Komentar (Atom)